Tối ưu thời gian dùng Pin Laptop bằng các thiết lập Power Management

Tối ưu thời gian dùng Pin Laptop bằng các thiết lập Power Management
Chủ nhật - 17/04/2011 22:26Điều chỉnh các thiết lập trong Power Management của Windows chính xác không chỉ giúp bạn tăng tuổi thọ Pin Laptop mà còn giúp bạn làm việc hiệu quả hơn trong mỗi trường hợp.
Power Management là ứng dụng tích hợp sẵn trên Windows dùng để điều chỉnh các thiết lập liên quan đến việc sử dụng năng lượng của máy tính. Sử dụng Power Management hiệu quả sẽ giúp cho máy tính hoạt động tốt nhưng vẫn tiết kiệm năng lượng, việc này đặc biệt cần thiết đối với người dùng laptop.
Để sử dụng chức năng này, bạn bấm chuột vào biểu tượng pin dưới khay hệ thống và chọn “More power options” để mở cửa sổ “Power Options”.

Ở đây, windows đã cung cấp sẵn cho bạn 3 hoặc 5 lựa chọn để thay đổi cho từng hoàn cảnh. Nếu bạn muốn sử dụng những gì Windows thiết lập sẵn, bạn chỉ cần chọn cấu hình phù hợp và đóng hộp thoại này lại.

Nội dung của 5 lựa chọn được cung cấp sẵn như sau:
Balanced: chế độ tự động cân bằng giữa nhu cầu về tài nguyên hệ thống và điện năng tiêu thụ (dùng pin hoặc cắm điện). Bình thường bạn cứ để laptop sử dụng ở chế độ này.
Power Saver: hạn chế một số hiệu ứng để tiết kiệm năng lượng, bạn nên sử dụng chế độ này nếu laptop đang dùng pin.
Energy Star: tương tự như Balanced.
High performance: Cấu hình cho laptop hoạt động hết công suất. Khi sử dụng tùy chọn này, bạn nên sử dụng nguồn điện từ bên ngoài vì laptop sẽ sử dụng rất nhiều điện.
Super Energy Star: cấu hình “siêu” tiết kiệm điện. Bạn chọn cấu hình này khi laptop bạn đã gần hết pin nhưng bạn cần thêm ít thời gian để hoàn tất công việc.
Chú ý: ở một số dòng laptop, bạn sẽ không có 2 lựa chọn Energy Star và Super Energy Star. Điều này không quan trọng vì có lẽ 3 tùy chọn cung cấp sẵn đã đủ cho mọi nhu cầu của bạn.
Tiếp theo, sẽ hướng dẫn cho bạn cách thay đổi nội dung cho 1 tùy chọn có sẵn nhằm phục vụ tốt nhất cho nhu cầu của bạn.
Đầu tiên, bạn mở hôp thoại Power Options như hướng dẫn ở trên, bạn bấm chuột vào mục “Change plan setting” cho cấu hình muốn thay đổi, ví dụ như Power Saver. Cửa sổ tiếp theo hiện ra như sau:

Ở cửa sổ này, bạn sẽ thấy 2 phần riêng biệt đó là thiết lập khi dùng điện và thiết lập khi dùng Pin. Với mỗi mục bạn có thể đặt thời gian bạn để thực hiện thao tác đó khi máy không có tác động.
Trong đó:
Dim the display: hạ độ sáng màn hình.
Turn off display: tắt màn hình
Put the computer to sleep: chạy chế độ ngủ đông.
Lựa chọn cuối cùng là chỉnh độ sáng màn hình cho từng trường hợp, bạn chỉ cần kéo thả thanh trượt tới mức vừa ý.
Theo TT24H, khi dùng pin, bạn nên chuyển sang dùng cấu hình “Power Saver”, với các thông số như sau: tự hạ độ sáng màn hình xuống sau 1 phút, tắt màn hình sau 2 phút và tắt máy tạm thời sau 10 phút không dùng máy tính (xem hình bên trên).
Đối với cấu hình “High Performance”, bạn để các thông số tương tự như hình bên dưới. Ở đây, TT24H khuyến cáo bạn nên để độ sáng màn hình tối đa và không tắt máy tính tạm thời cho trường hợp dùng nguồn điện từ bên ngoài.

Cuối cùng, bạn bấm “Save Change” để lưu lại những thay đổi và đóng các cửa sổ lại.
Chúc các bạn thành công!
Những tin mới hơn
Những tin cũ hơn
Tư Vấn khách hàng
Chăm sóc khách hàng
Thời gian làm việc
- Thứ 2 - Thứ 6: 08:00 AM - 19:00 PM
- Thứ 7: 08:00 AM - 17:00 PM
- Chủ Nhật: 09:00 AM - 17:00 PM
Thống kê
- Đang truy cập41
- Hôm nay12,844
- Tháng hiện tại137,803
- Tổng lượt truy cập38,743,537
Tin xem nhiều
-
 Xiaomi đã chính thức ra mắt dòng laptop chơi game...
Xiaomi đã chính thức ra mắt dòng laptop chơi game...
-
 Đầu năm 2019, Intel đã chính thức giới thiệu thế...
Đầu năm 2019, Intel đã chính thức giới thiệu thế...
-
 Thị trường máy tính xách tay có thể sẽ có bước đột...
Thị trường máy tính xách tay có thể sẽ có bước đột...
-
 Samsung dường như đang phát triển một máy tính...
Samsung dường như đang phát triển một máy tính...
-
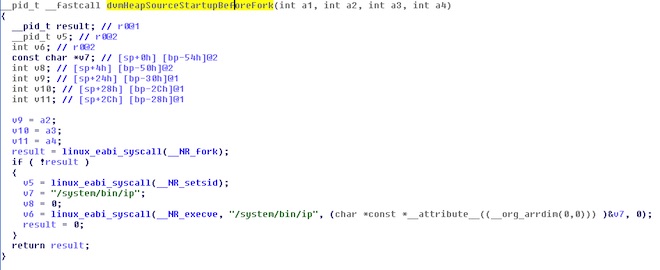 Hơn 50.000 lượt tải phần mềm độc hại Dvmap từ...
Hơn 50.000 lượt tải phần mềm độc hại Dvmap từ...
-
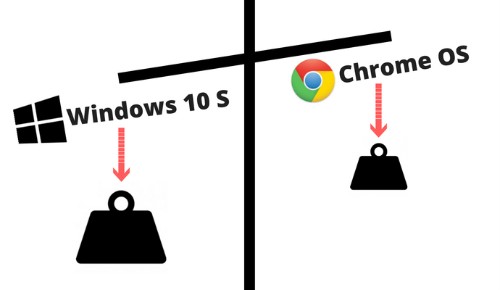 Nên chọn mua máy tính Windows 10 S hay Chrome OS?
Nên chọn mua máy tính Windows 10 S hay Chrome OS?
-
 Dùng Facebook ảnh hưởng sức khỏe
Dùng Facebook ảnh hưởng sức khỏe
-
 Gia đình sống cùng công nghệ.
Gia đình sống cùng công nghệ.
-
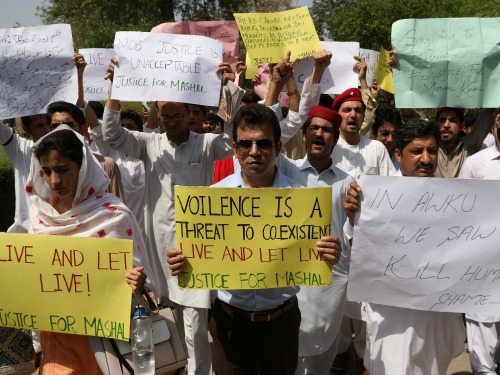 Bị xử tội chết vì bình luận phỉ báng trên FaceBook
Bị xử tội chết vì bình luận phỉ báng trên FaceBook
Thiết kế Website: Tốc Độ Việt

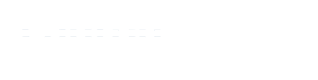
Chúng tôi trên mạng xã hội